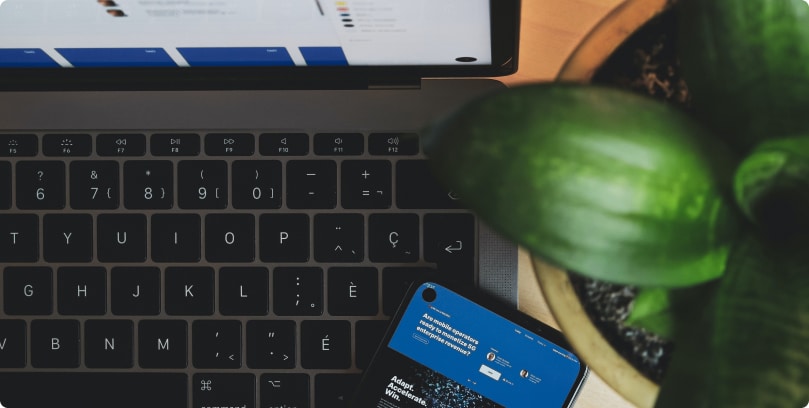Now that you have decided on a NAS device that partners with ElephantDrive for your on-premise data storage, you are only a few steps away from achieving an even more robust data protection and access solution by backing up the files on your NAS device to the ElephantDrive secure cloud:
-You need to enable/turn-on ElephantDrive on your NAS device for it to sync data to our cloud.
-You need to authorize your ElephantDrive account on the NAS device (if you don’t already have an account, you can create one easily right from the NAS interface or at our web site).
The procedure of turning on ElephantDrive on your NAS device may be slightly different across NAS device models. In this post we are using the WD EX4 for the tutorial. If you need detailed instructions for a certain device, feel free to contact us at support@ElephantDrive.com or go to our help desk to search for your device: http://support.elephantdrive.com/categories/20072208-NAS-Support.
Here is a quick guide to connect your WD EX4 to ElephantDrive and start backing up your NAS device to the ElephantDrive cloud!
#1: Create an ElephantDrive account.
- Go to http://home.elephantdrive.com/welcome/nas/. For a limited time, we are giving away FREE 100GB for 3 months just to our NAS users. Click on Get 100GB For 3 Months button to get your FREE account. No credit card required!
- Step 1 – Enter your name and the email address you would like to use to manage your account.
- Step 2 – Create a password
- You have successfully created your ElephantDrive account!
#2: Now that you have an ElephantDrive account, turn “ON” ElephantDrive in the WD My Cloud EX4 interface.
- ElephantDrive is located under Backups -> Cloud Backups -> ElephantDrive
- Click the OFF/ON button to turn ON ElephantDrive
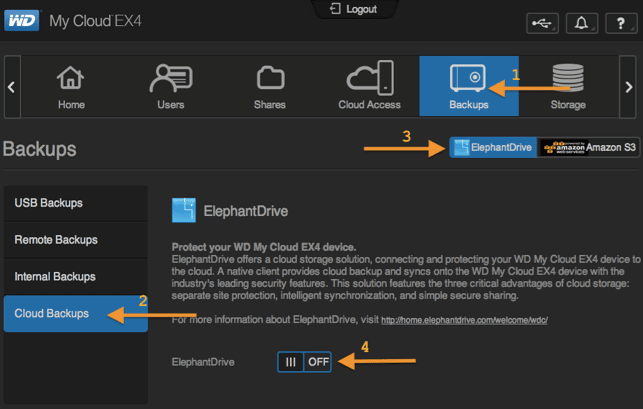
- Once you’ve turned ElephantDrive “ON”, you can login to your ElephantDrive account. Simply click Login
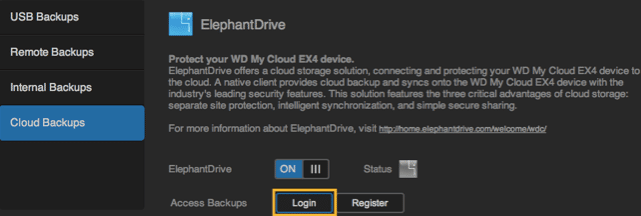
- Enter your ElephantDrive account credentials and click Login
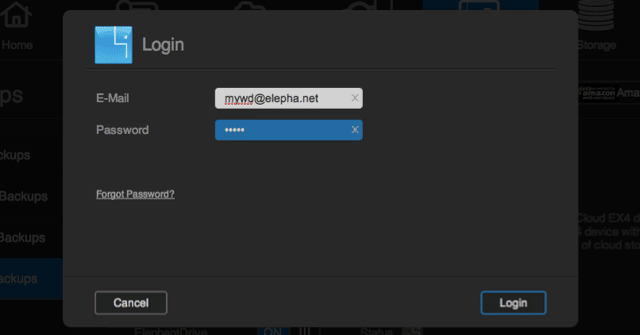
#3: Once you’ve successfully logged-in to your ElephantDrive account on the NAS, the Status icon will change from gray to blue. It will also display Online when you mouse over the blue icon.
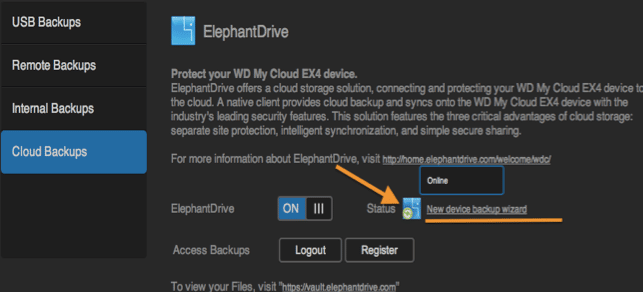
You’re now ready to backup your data and shares to the ElephantDrive Cloud. Just click the New device backup wizard link to get started.
After clicking on the New device backup wizard, you may follow along with the Backup Wizard Tutorial here for additional assistance. Time to enjoy the peace of mind of having your data safe and secure!
ElephantDrive is proud to partner with these leading NAS manufacturers to ensure the best performance and user experience:

We are pre-installed as the “ReadyNAS Vault” on nearly all ReadyNAS storage products.

ED comes pre-installed on nearly all QNAP TurboNAS products.
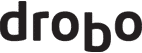
ED is pre-installed on all Drobo 5N devices.

ED is pre-installed on the WesternDigital (WD) My Cloud EX4. More to come very soon!

ED is available on nearly all Thecus storage products.
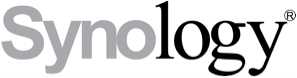
ED will soon be available on nearly all Synology NAS devices. Stay tuned!
Questions? Feedback? Email us at support@ElephantDrive.com, we are always here to help!